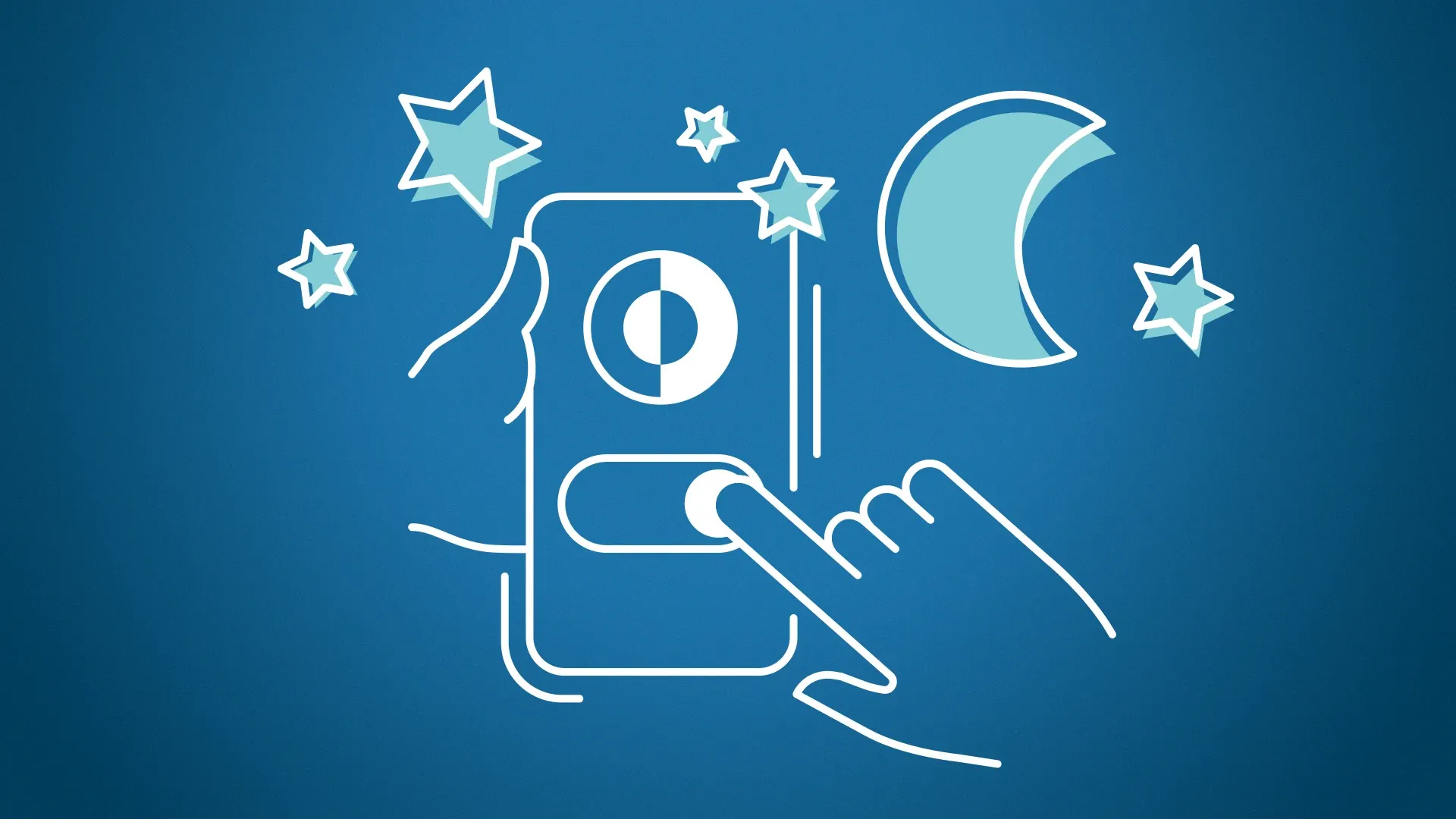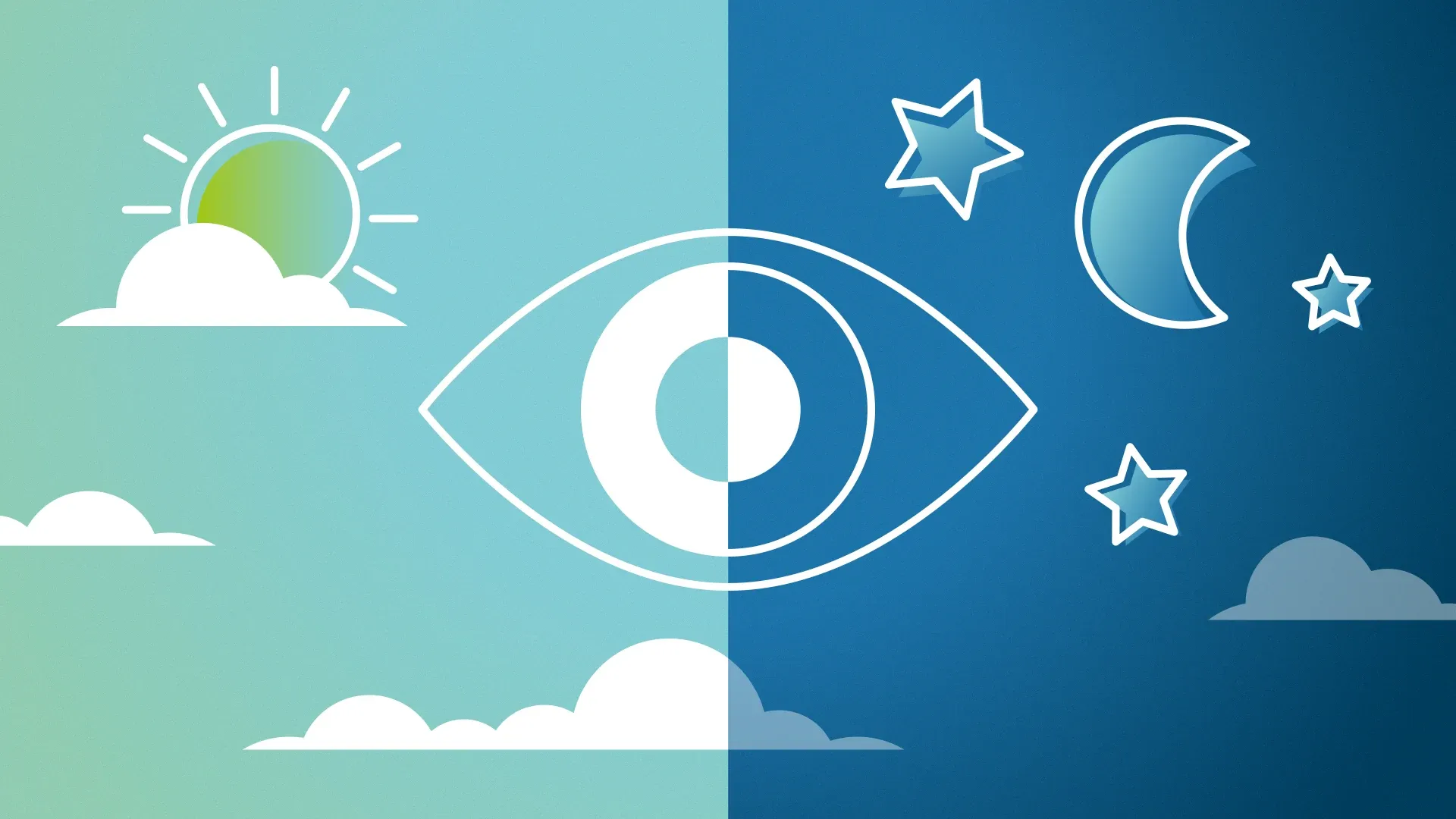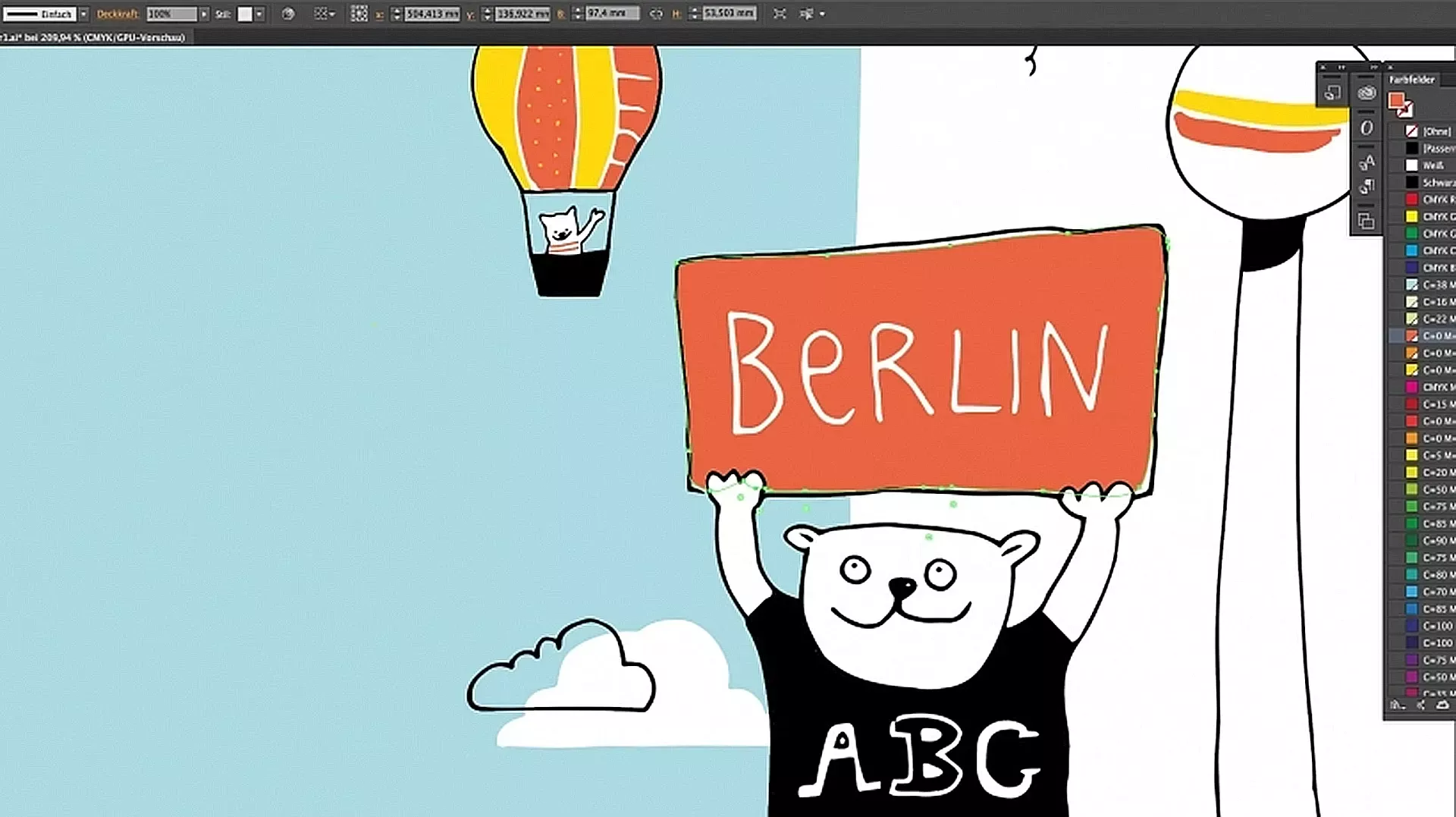
Vektorisiert: Illustrationen Teil 3
Wenn die Illustrationen fertig gezeichnet sind, müssen sie im nächsten Schritt eingescannt werden. Dabei ist es wichtig, die gleichen Einstellungen für die Auflösung zu verwenden, damit alle Scans eines Motivs immer die gleiche Strichstärke erhalten. Wir empfehlen für Illustrationen eine hohe Auflösung mit 300 dpi bis 400 dpi.
Die Weiterverarbeitung erfolgt in Adobe Photoshop. Dort sollte über Tonwertkorrektur der Kontrast erhöht werden, damit die Linien tief Schwarz und der Hintergrund Weiss wird. Anschließend können weitere Korrekturen wie das „Radieren“ von Fehlern und das Schließen von Strichlücken vorgenommen werden. Je mehr in Photoshop bereits angepasst und korrigiert wird, umso schönere Ausgangsformen – glättere Kanten und zusammenhängendere Formen – ergeben sich für die weiteren Schritte.
Im Anschluss wird die Datei in Adobe Illustrator überführt. Dazu muss das Bild abgespeichert und in Illustrator platziert werden. Mit dem Werkzeug „Bildnachzeichner“ lässt sich das Bild in eine einfarbige Vectorillustration umwandeln. Als Grundlage kann hier der Standard „Schwarzweisslogo“ oder „Skizzengrafik“ verwendet werden (Modus: Schwarzweiss). Im Anschluss ist der Regler „Schwellenwert“ so zu verschieben, bis die Linien eine optimale Stärke erhalten. Es empfiehlt sich einen höheren Wert als der Standard einzustellen.
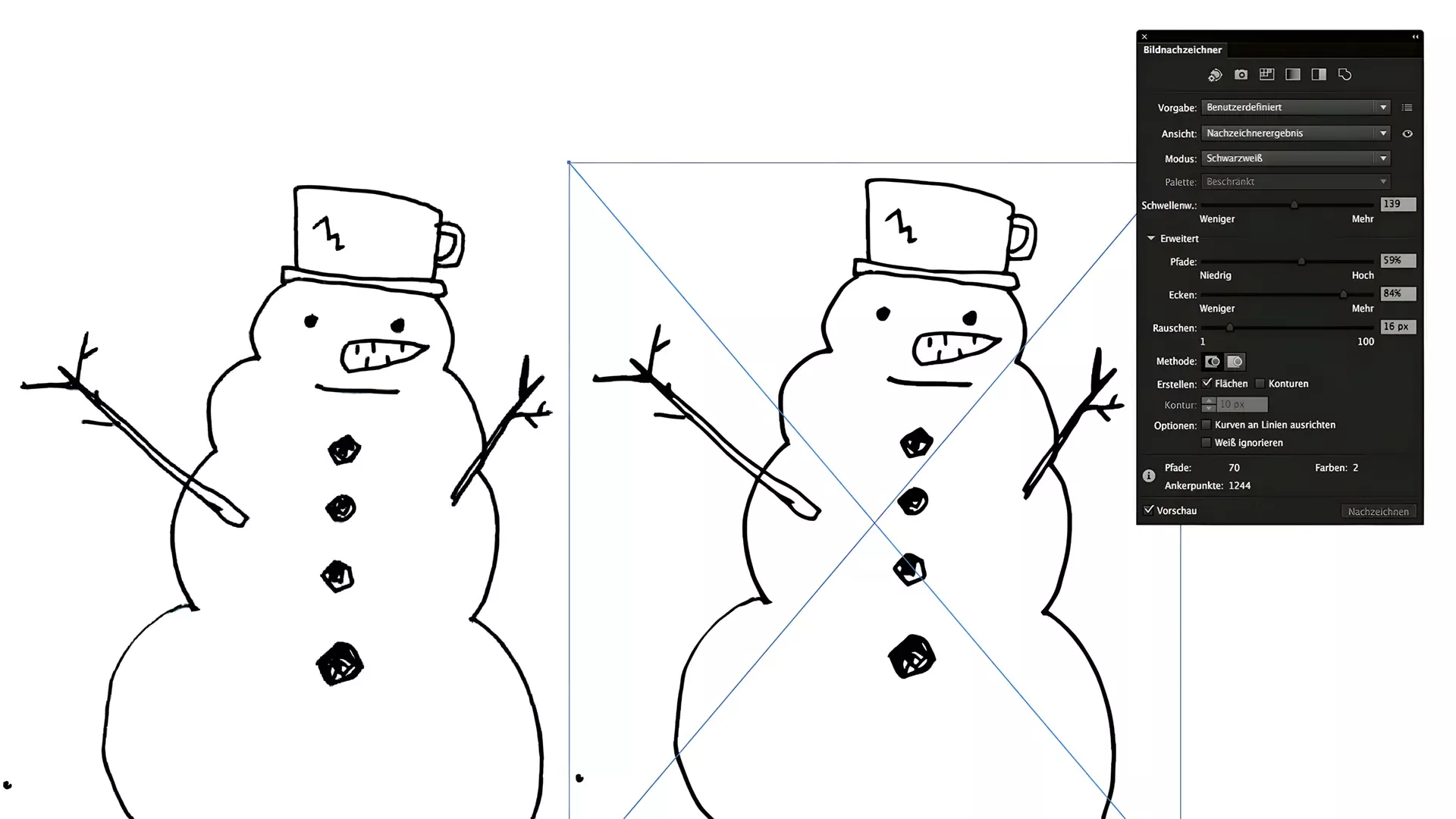
Unter „Erweitert“ können Einstellungen zum „Rauschen“ vorgenommen werden. Hier empfiehlt sich ein niedriger Wert, um Details zu erhalten. Bei „Ecken“ sollte der Wert dagegen etwas erhöht werden. Kleine Kreise und Punkte werden schön rund, wenn unter Optionen das Häkchen bei „Konturen an Linien ausrichten“ deaktiviert wird. Wenn nur schwarze Konturen ohne Flächen gewünscht sind, muss bei „Weiss ignorieren“ ein Häkchen gesetzt werden. Dies entfällt, wenn man später noch Flächen einfärben möchte. Gefällt die Vorschau, kann auf Umwandeln geklickt werden.
Noch ein Tipp: Manchmal ist die Darstellung der Konturen in Adobe Illustrator und im PDF ungleichmäßig, obwohl die Konturen gleichbreit sind. Der Grund dafür ist, dass die weißen Flächen im Vordergrund liegen. Zunächst sollte hier „Gruppierung aufheben“ geklickt und alle weißen Flächen ausgewählt werden. Dann die Flächen in den Hintergrund verschieben (Optionen > Anordnen > In den Hintergrund verschieben). Hierfür ist auch die Funktion über Auswahl > gleich > Flächenfarbe hilfreich.
Jetzt noch einige Details nachbearbeiten und einzelne Punkte abrunden, löschen etc. Und fertig!